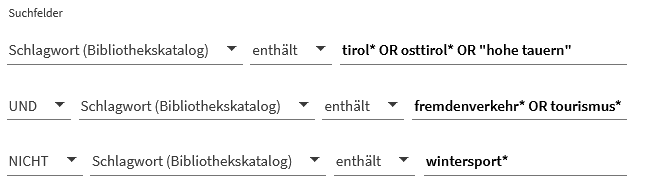Ergebnisanzeige
Kurz-/Detailanzeige
Nach einer Suche wird Ihnen eine Ergebnisliste mit den wichtigsten Daten zu jedem Titel in Kurzform angezeigt. Wenn Sie einen Titel aus dieser Liste auswählen, gelangen Sie zur Detailanzeige mit den ausführlichen Informationen zu diesem Titel.
Ergebnisliste optimieren
Nachdem Sie eine Suche abgeschickt haben, können Sie Ihre Ergebnisse optimieren (linker Rand bzw. Filter-Symbol).
Sortierung
Sortiert sind die Titel voreingestellt nach Relevanz. Sie können jedoch die Sortierung auch ändern: Jahr absteigend, Jahr aufsteigend, Titel, Personen/Institutionen.
Filter
Mit der Auswahl von einem oder mehreren Filtern können Sie Ihre Ergebnisse weiter eingrenzen nach Kriterien wie Verfügbarkeit (z. B. "Online verfügbar" oder "Vor Ort in der ULB"), Dokumenttyp (z. B. Bücher oder Artikel), Erscheinungszeitraum (in Jahren), Bibliothek (im Bibliothekssystem der Universität Münster) oder Neuerwerbungen.
Welche Filter angeboten werden, hängt u. a. davon ab, welchen Suchbereich Sie gewählt haben.
Bei der Nutzung von Filtern können Sie bestimmen, ob nur oder keine Ergebnisse für das gewählte Kriterium angezeigt werden sollen.
Wenn Sie Filter gesetzt haben, können Sie diese unter "Aktive Filter" für den Rest der Sitzung beibehalten ("Alle Filter merken") oder auch zurücksetzen.
Ergebnisse speichern, versenden und verwalten
Für jedes Ergebnis stehen Ihnen Verwaltungsaktionen zur Verfügung, die sie sowohl aus der Kurzanzeige (Vorab-Aktionen in reiner [Symbolform] und weitere Aktionen über "...") als auch aus der Detailanzeige heraus ausführen lassen können.
- [Kettenglieder]/Permalink: einen dauerhaft gültigen Link zu diesem Eintrag anzeigen
- [Briefumschlag]/E-Mail: die wichtigsten Informationen dieses Eintrags an eine E-Mail-Adresse senden
- [Pinnnadel]/Treffer merken: Eintrag der Favoritenliste hinzufügen (für diese Sitzung oder dauerhaft, wenn Sie sich angemeldet haben)
- Drucken: Eintrag über Ihren Browser ausdrucken
- Zitieren: Informationen des Eintrags in verschiedenen Zitierstilen (MLA, APA, Chicago, Harvard) anzeigen
- BibTex exportieren: Literaturangaben für die Weiterbearbeitung (z. B. mit LateX) übernehmen
- Citavi (RIS) exportieren: Literaturangaben in ein Literaturverwaltungsprogramm (z. B. Citavi) übernehmen
- Endnote Web: Literaturangaben in das Literaturverwaltungsprogramm EndNote übernehmen
In der Ergebnisliste können Sie solche Aktionen auch für mehrere Einträge auf einmal ausführen. Markieren Sie dafür die ganze Liste oder einzelne Ergebnisse und wählen Sie oberhalb der Liste eine Aktion aus.
Über der Ergebnisliste wird Ihnen, wenn Sie angemeldet sind, auch angeboten, die Suchanfrage in Ihren Favoriten zu speichern und – wenn Sie möchten – per E-Mail über Updates zur Suchanfrage informiert zu werden.
Zugang zu gedruckten Medien
Um ein Medium nutzen zu können, müssen Sie Standort, Signatur und Status herausfinden. Erste Hinweise dazu sehen Sie bereits in der Kurzanzeige; Sie sollten aber lieber in der Detailanzeige nachschauen.
Eine separate Anleitung haben wir für Printzeitschriften erstellt, da es mitunter schwierig sein kann, die Angaben richtig zu deuten.
Standort
Der Standort besagt, welche Bibliothek der ULB Münster das Medium im Bestand hat und wo es innerhalb dieser Bibliothek seinen Platz hat. Über "Infos zur Bibliothek" finden Sie auch die Adresse und Website der jeweiligen Bibliothek. Es kann mehr als eine besitzende Bibliothek geben.
Signatur
Die Signatur bezeichnet die genaue Stelle des Mediums im Regal.
Status
Der Status sagt Ihnen, ob und wie Sie gerade jetzt auf das Medium zugreifen können. Klicken Sie dazu auf das einzelne Exemplar.
Melden Sie sich an, um die für Sie geltenden Ausleihbedingungen angezeigt zu bekommen.
- "Verfügbar" kann bedeuten:
- ausleihbar
- nur vor Ort nutzbar
- aus einem geschlossenen Magazin bestellbar
- "Nicht in der Bibliothek" bedeutet, das Exemplar ist entliehen. Sie können es bestellen und sich auf diese Weise als nächste*r Nutzer*in eintragen.
Zugang zu E-Ressourcen
In der Detailanzeige der gesuchten elektronischen Ressource finden Sie den Link zum Volltext des jeweiligen E-Books, E-Journals oder E-Articles. Wenn die ULB einen Titel über verschiedene Anbieter lizenziert hat, werden mehrere Links angegeben. Es kann sich lohnen, die verschiedenen Links zu vergleichen, da sich die Lizenzzeiträume und -bedingungen unterscheiden können, insbesondere bei E-Journals.
Beachten Sie die Informationen zur Nutzung von E-Ressourcen. Sollten Sie einmal eine E-Ressource in KatalogPlus finden, die Sie trotzdem nicht aufrufen können, nutzen Sie in der Detailanzeige unten den Link "Feedback / Fehlermeldung", um sich bei der ULB nach der Ursache zu erkundigen.